Capacitor 故障与技巧
$q.capacitor
当使用 Capacitor 模式开发移动应用程序时,可以在 Vue 文件中访问 $q.capacitor。这是对全局的 Capacitor 对象的别名。
Android 技巧
Android 远程调试
通过 USB 连接安卓手机/平板电脑,使用谷歌浏览器 远程调试,也可以用于模拟器。
这样就可以直接使用 Chrome 开发工具在 模拟器/手机/桌面 上运行应用程序。检查元素,检查控制台输出,等等。
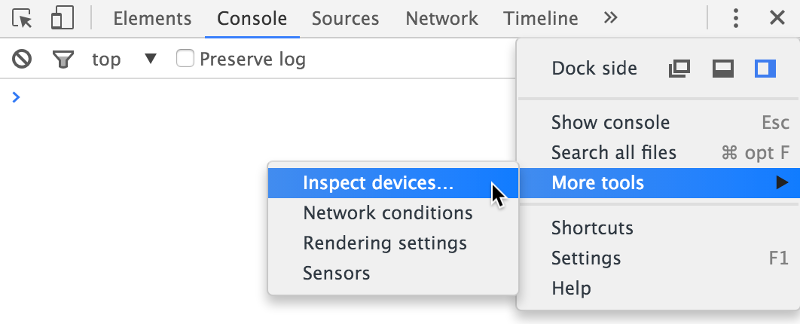

接受许可证
如果在使安卓系统构建完成时遇到问题,并且看到类似的信息:
> Failed to install the following Android SDK packages as some licenses have not been accepted.
如果是这种情况,需要接受所有的许可证。值得庆幸的是,有一个工具可以做到这一点:
- Linux:
sdkmanager --licenses - macOS:
~/Library/Android/sdk/tools/bin/sdkmanager --licenses - Windows:
%ANDROID_SDK_ROOT%/tools/bin/sdkmanager --licenses
安装 SDK 后未找到 Android SDK
注意
环境变量 ANDROID_HOME 已被废弃,取而代之的是 ANDROID_SDK_ROOT。根据 Android Studio 的版本,可能需要其中一个。两者都设置也无妨。
一些较新的基于 Debian 的操作系统(如 ubuntu,elementary OS)在安装并(正确)配置了环境后,可能会留下 “Android SDK not found.”。
这可能有两个不同的原因。通常情况下,路径没有配置正确。第一步是验证路径是否设置正确。这可以通过运行以下命令来完成:
$ echo $ANDROID_HOME
# 或者
$ echo $ANDROID_SDK_ROOT
预期的输出应该是一个类似于这个 $HOME/Android/Sdk 的路径。然后运行:
$ ls -la $ANDROID_HOME
# 或者
$ ls -la $ANDROID_SDK_ROOT
要确保该文件夹包含 SDK。预期的输出应该包含像 “tools”、“sources”、“platform-tools” 等文件夹。
$ echo $PATH
输出应该包含 Android SDK 的 “tools” 文件夹和 “platform-tools” 的每一个条目。这可能看起来像这样:
/home/your_user/bin:/home/your_user/.local/bin:/usr/local/sbin:/usr/local/bin:/usr/sbin:/usr/bin:/sbin:/bin:/usr/games:/usr/local/games:/home/your_user/Android/Sdk/tools:/home/your_user/Android/Sdk/platform-tools
如果确保路径设置正确,但仍然得到错误,可以尝试以下修复:手动替换 Android Studio “tools” 文件夹
Android Studio
在 Android Studio 中(如果在 /src-capacitor/android 上打开它),会看到一条信息,建议升级 Gradle 版本。不要升级 Gradle,因为这将破坏 Capacitor 项目。其他要求的升级也是如此。

如果遇到任何 IDE 错误,那么点击 File > Invalidate caches and restart。
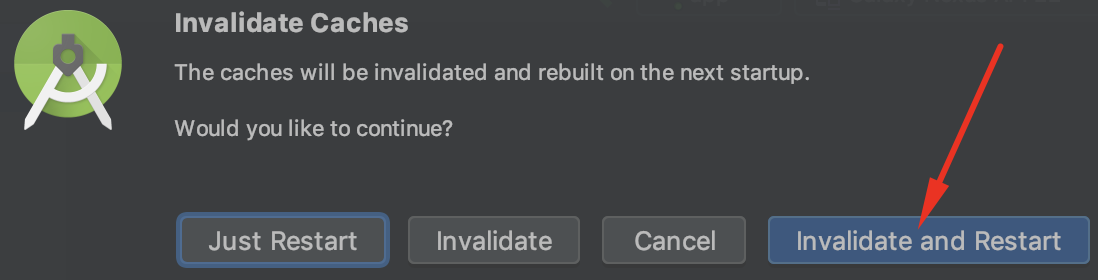
在 Linux 上设置设备
当试图在安卓手机/平板电脑上直接运行应用程序时,可能会遇到 ?????? no permissions 的问题。
以下是如何解决这个问题:
# 创建 .rules 文件并插入内容
# 在下面的例子中
sudo vim /etc/udev/rules.d/51-android.rules
sudo chmod 644 /etc/udev/rules.d/51-android.rules
sudo chown root. /etc/udev/rules.d/51-android.rules
sudo service udev restart
sudo killall adb
51-android.rules 内容如下:
SUBSYSTEM=="usb", ATTRS{idVendor}=="0bb4", MODE="0666"
SUBSYSTEM=="usb", ATTRS{idVendor}=="0e79", MODE="0666"
SUBSYSTEM=="usb", ATTRS{idVendor}=="0502", MODE="0666"
SUBSYSTEM=="usb", ATTRS{idVendor}=="0b05", MODE="0666"
SUBSYSTEM=="usb", ATTRS{idVendor}=="413c", MODE="0666"
SUBSYSTEM=="usb", ATTRS{idVendor}=="0489", MODE="0666"
SUBSYSTEM=="usb", ATTRS{idVendor}=="091e", MODE="0666"
SUBSYSTEM=="usb", ATTRS{idVendor}=="18d1", MODE="0666"
SUBSYSTEM=="usb", ATTRS{idVendor}=="0bb4", MODE="0666"
SUBSYSTEM=="usb", ATTRS{idVendor}=="12d1", MODE="0666"
SUBSYSTEM=="usb", ATTRS{idVendor}=="24e3", MODE="0666"
SUBSYSTEM=="usb", ATTRS{idVendor}=="2116", MODE="0666"
SUBSYSTEM=="usb", ATTRS{idVendor}=="0482", MODE="0666"
SUBSYSTEM=="usb", ATTRS{idVendor}=="17ef", MODE="0666"
SUBSYSTEM=="usb", ATTRS{idVendor}=="1004", MODE="0666"
SUBSYSTEM=="usb", ATTRS{idVendor}=="22b8", MODE="0666"
SUBSYSTEM=="usb", ATTRS{idVendor}=="0409", MODE="0666"
SUBSYSTEM=="usb", ATTRS{idVendor}=="2080", MODE="0666"
SUBSYSTEM=="usb", ATTRS{idVendor}=="0955", MODE="0666"
SUBSYSTEM=="usb", ATTRS{idVendor}=="2257", MODE="0666"
SUBSYSTEM=="usb", ATTRS{idVendor}=="10a9", MODE="0666"
SUBSYSTEM=="usb", ATTRS{idVendor}=="1d4d", MODE="0666"
SUBSYSTEM=="usb", ATTRS{idVendor}=="0471", MODE="0666"
SUBSYSTEM=="usb", ATTRS{idVendor}=="04da", MODE="0666"
SUBSYSTEM=="usb", ATTRS{idVendor}=="05c6", MODE="0666"
SUBSYSTEM=="usb", ATTRS{idVendor}=="1f53", MODE="0666"
SUBSYSTEM=="usb", ATTRS{idVendor}=="04e8", MODE="0666"
SUBSYSTEM=="usb", ATTRS{idVendor}=="04dd", MODE="0666"
SUBSYSTEM=="usb", ATTRS{idVendor}=="0fce", MODE="0666"
SUBSYSTEM=="usb", ATTRS{idVendor}=="0930", MODE="0666"
SUBSYSTEM=="usb", ATTRS{idVendor}=="19d2", MODE="0666"
SUBSYSTEM=="usb", ATTRS{idVendor}=="1bbb", MODE="0666"
现在运行 adb devices 应该可以发现设备了。
iOS 技巧
iOS 远程调试
如果正在调试 iOS 应用程序,可以使用 Safari 开发者工具,通过连接到 iOS 手机/平板电脑的 USB 线进行远程调试。它也可以用于模拟器。
这样,就有 Safari 开发工具直接用于应用程序在 模拟器/手机/桌面 上运行。检查元素,检查控制台输出,等等。
首先在 Safari 的设置中启用 “开发者” 菜单选项。然后,如果导航到 “开发者” 菜单选项,会在靠近顶部的位置看到模拟器或连接的设备列表。从这里可以打开开发者工具。
状态栏和凹槽安全区
由于手机有状态栏和凹槽,在 Capacitor 上开发时,应用程序的风格可能需要一些调整。为了防止应用程序的部分内容进入状态栏后面,有一个全局 CSS 变量可以用来创建一个 “安全区域”。这个变量可以应用于应用程序的顶部和底部填充或边缘。
Quasar 在 QHeader/QFooter 和 Notify 中默认支持这些 CSS 安全区域。然而,重要的是要经常检查 Capacitor 建立在几个模型上,看看应用程序的所有情况是否都能正确处理安全区域。
在需要手动调整 CSS 的情况下,可以这样做:
// 应用顶部
padding-top: constant(safe-area-inset-top) // iOS 11.0
padding-top: env(safe-area-inset-top) // iOS 11.2 +
// 应用底部
padding-bottom: constant(safe-area-inset-bottom)
padding-bottom: env(safe-area-inset-bottom)
当然,也可以根据应用,用 margin 代替 padding 来使用上述例子。